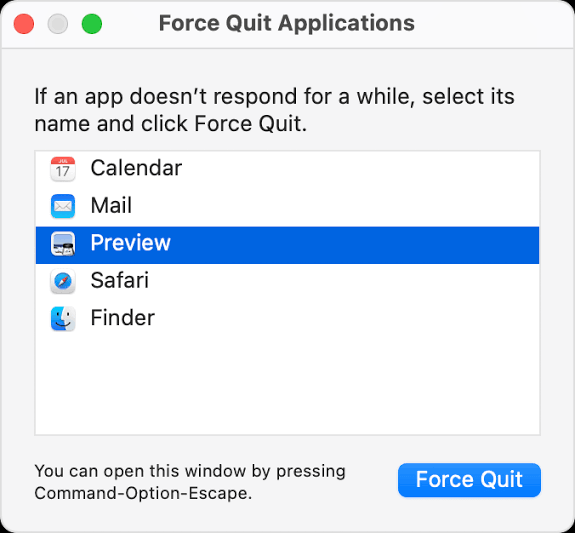
When an application on your Mac becomes unresponsive or freezes, you may need to force quit it to regain control of your computer. Here’s how you can force quit an application on a Mac:
Option 1 to force quit on mac: Using the Apple Menu
A.) Click on the Apple menu () located in the top-left corner of your screen.
B.) From the drop-down menu, select “Force Quit” (or press Option + Command + Esc).
Option 2: Using the Keyboard Shortcut
Press the following keys simultaneously: Option + Command + Esc.
Option 3: Using the Dock
A.) Right-click (or Control-click) on the unresponsive application’s icon in the Dock.
B.) In the context menu that appears, select “Force Quit.”
Force Quit Window: The “Force Quit Applications” window will appear, displaying a list of currently running applications on your Mac.
Select the Unresponsive Application: From the list of applications, locate the one that is unresponsive or causing issues and select it by clicking on its name.
Click “Force Quit”: After selecting the unresponsive application, click the “Force Quit” button in the bottom-right corner of the window.
Confirm the Force Quit: A confirmation dialog box will appear, asking if you’re sure you want to force quit the application. Click “Force Quit” to proceed.
Application Force Quitted: The selected application will be forcibly closed, allowing you to regain control of your Mac.
It’s important to note that force quitting an application may result in unsaved work being lost. Therefore, it’s recommended to save your progress in applications regularly to avoid data loss.
By following these steps, you should be able to force quit unresponsive applications on your Mac and continue using your computer smoothly.